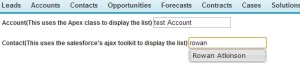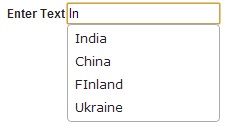There are times in the project where we have to have some UI changes done on the Standard pages. For example, you may have to change the label of the ‘open Activities’ related list on a particular object’s standard page. To achieve this functionality we usually write a simple javascript / jquery script in the side bar component (of type HTML) and then that will do the work. So there are scenarios where multiple team might have implemented such functionality and this results in a lot of sidebar components showing up on the UI which will not make sense to the End Users
In the below code one have to just enter the name of the such side bar components and then that side bar component will be automatically hidden.
//Referencing the jQuery library from the static resource
<script src="/resource/jQuerylib"></script>
<script>
var j$ = jQuery.noConflict();
//Add All the name of the components that you want to hide.
var hideComponentArray = ['component1','component2','HideSideBarComponents'];
j$(function(){
j$("h2.brandPrimaryFgr").each(function(){
if(j$.inArray(j$(this).text(), hideComponentArray) != -1){
//Hiding the entire div.
j$(this).parent("div.sidebarModuleHeader").parent("div.htmlAreaComponentModule").hide();
}
});
});
</script>